Linking pictures in Word rather than pasting them has advantages. And there is one drawback: After moving the file and folder of images, the images must be newly linked. There are several ways to correct this. Fourth tip will upset Microsoft.
Suppose you have a “MyBook” folder in your Documents folder, which contains the “Kapitel01-05.docx” file and the “Pictures” folder. You can now either pass the “Kapitel01-05.docx” file and the “Pictures” folder to another person, or copy the Word file and the Pictures folder to another computer. If the pictures are only inserted via a link, as recommended in the other article, they may not be displayed on the recipient’s computer.
Advice: There are four ways to address this problem. The author advises: if there are few pictures, it is better to choose «Option 2». If there is much, to the “Alternative 4”, which Microsoft is probably fond of.
Variable 1: .doc instead of .docx and find / replace
Even if the .doc file type is outdated and .docx is generally recommended today, the image path specification can be invoked in the old file type, which you can use Find and replace May affect. This is advice that you read in many places, so it should be taken up here as well.
This is how it is done: Open the affected document and go to File / Save As. In the file type At the top right, choose Word 97-2003-Dokument (* .doc) And click To save.
Even if you are hesitant to do so, save the document at once in the old .doc format
These: PCtipp.ch
Select all text using Control+a (Control+a). With alternative+F9 Toggle “Fields” to Code View. This makes the image path information visible.
Find the part in the image path (the error) that you can replace with a valid one, for example Desktop / Test / Sample book 2 linked / Pictures / by Docs / MyBook / Photos /. And that’s exactly what I gave him in the tab Start Across Edit / replace in the order.
In the exposed image path information, replace the incorrect part of the path with the correct part
These: PCtipp.ch
Select all the text again (Control+a) And toggle the field function display with alternative+F9 Abroad again. If the pictures don’t appear yet, go to File information. In the lower right, next to “Related documents,” click Edit file links, Select the image files and choose Update now.
Now the images should come back and you can use the file again via File / Save As Such as .docxSave the file. Don’t forget to click a file The Compatibility mode To get rid of it by converting the file to its current format turns up.
Attention: Pictures that you have edited in Word, for example with layout changes and the like, will likely not be placed correctly again this way. This is across Edit file / information / links to files Manual correction is still required. See the following advice on this.

“Prone to fits of apathy. Zombie ninja. Entrepreneur. Organizer. Evil travel aficionado. Coffee practitioner. Beer lover.”






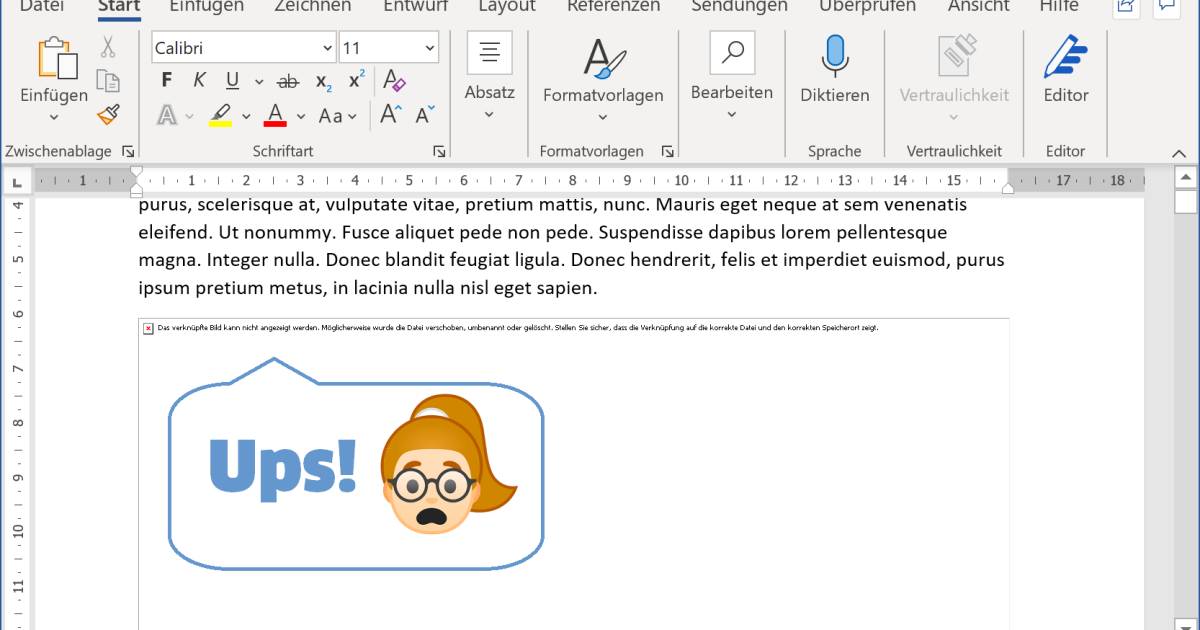
More Stories
Upgrade using 20 GPUs and 20 CPUs in testing [Update 3]
Raspberry Pi5 as desktop replacement after 5 months
Windows 11: Update brings ads in start menu