DoApril 20, 2023, Fabian Char
Whether for testing, security, or development purposes: Many GNU/Linux users put virtual machines on their host system. Applications such as “VirtualBox” or “VMWare” from Oracle are very popular. But the world of GNU / Linux offers another, but unfortunately less known program for creating fast virtual machines: in this article I would like to introduce Virt Manager.
Unfortunately, newcomers who’ve never worked with virtualization can quickly get swamped by the software’s best dogs: apps like VirtualBox offer many setup options and functions, but whether they’re always needed is an entirely different question. In contrast, Virt Manager is much simpler: the app uses sensible default settings that make life a little easier for beginners. Advanced users can still access a large number of the program’s functions – or simply sit back and default.
Similar to the GNOME “Boxes” application, Virt Manager uses the Libvirt library and the Libvirt daemon in the background. In terms of QEMU and KVM, it can implement very fast and efficient virtualization, which is rumored to be faster than VirtualBox. Unlike Boxes, Virt Manager doesn’t hide any functionality from users, but it doesn’t bother you if you just want to get started.
The initial setup
The initial setup of the program is relatively easy. Unlike VirtualBox, for example, Virt manager is included in many standard repositories, including Debian GNU / Linux. A shell command is sufficient for the actual installation:
sudo apt install virt-manager
It provides the convenient “virt-manager” package with all the necessary dependencies and directly installs the important “libvirt0” library, eg. Once the packages are installed, two additional setup steps are recommended. First, your user must be in the group “libvirtTo be added. This saves you from entering a password when opening the program:
sudo usermod -aG libvirt NUTZER
The Libvirt daemon must be running in order to use Virt Manager. This can be activated through a graphical menu and then called each time the system is started. When Virt Manager starts, you need to go to the “QEMU / KVM” menu item. Double-clicking opens a configuration window in which the settings for the virtual connection can be modified.
In the “Virtual Network” tab, select the “Autostart” sub-item and click “Apply” to save the changes.
After rebooting, the libvirt daemon should be running and the virtue manager should be ready to use.
Create virtual machines
After the initial setup, new virtual machines can be created very easily using the existing configuration. All you have to do is click on the corresponding icon at the top left. Alternatively, the File menu can be used. Virt Manager then opens a simple configuration wizard that asks a few questions about the new virtual machine.
First, the source of the operating system that will be made default must be determined. A reasonable standard here is to install from a local installation medium, eg from an ISO file:
In the next step, the image storage location is queried. The operating system must also be selected. By default, Virt Manager attempts to answer this same question. Alternatively, you could, for example, select a generic operating system from the list:
The RAM and number of CPU cores for the virtual machine can then be specified:
In the penultimate step, hard disk space is then allocated. As far as I know, the value entered only indicates the maximum storage capacity. Thus, virtual machines take up as much disk space as they do truly Requires:
Finally, the virtual machine is named and can be used by clicking “Done”:
The last window of the setup wizard also allows for specific network configuration. In addition, the configuration can be edited before starting the virtual machine, provided that the appropriate check mark is set here. The PRO settings window will then open:
This shows the potential of Virt-Manager. GNOME Box users may not see such a large amount of settings. However, fine tuning is not necessary for simple use.
Manage and use virtual machines
I admit: the initial setup process can seem a little complicated at first. Once this is complete, the program can be used pretty much “just for yourself” and no longer causes problems in everyday life.
The actual use of virtual machines is very simple. If you follow the instructions here, the created device will start automatically and appear in a separate window. Here users then have the opportunity to use the functions known to default.
Virtual hard drives can be cloned, for example, or saved to snapshots. To do this, simply switch to the corresponding configuration dialog in the View menu in Virt Manager. Moreover, users also have the option to forward USB disks or send keys to the virtual machine. Of course, this “just like that” can also be used. Then Virt Manager is similar to real hardware in many respects.
Extensions, such as the well-known ones from VirtualBox, practically do not need to be installed. Accuracy isn’t always right at first, but it’s not always right either. However, this can be modified in well-known setup programs.
Conclusion
In my opinion, Virt Manager offers an interesting and fast alternative to VirtualBox or GNOME Boxes. This can be used equally well by both beginners and advanced users. After the initial setup, the process is pretty intuitive — and a little practice time would definitely help here.
The wide availability of the free application and many useful functions and presets make Virt-Manager a virtual program that certainly does not have to hide behind commercial competition. I can just recommend everyone who likes to play, test or develop with virtual machines to give Virt-Manager a chance at least on their desktop.

“Prone to fits of apathy. Zombie ninja. Entrepreneur. Organizer. Evil travel aficionado. Coffee practitioner. Beer lover.”



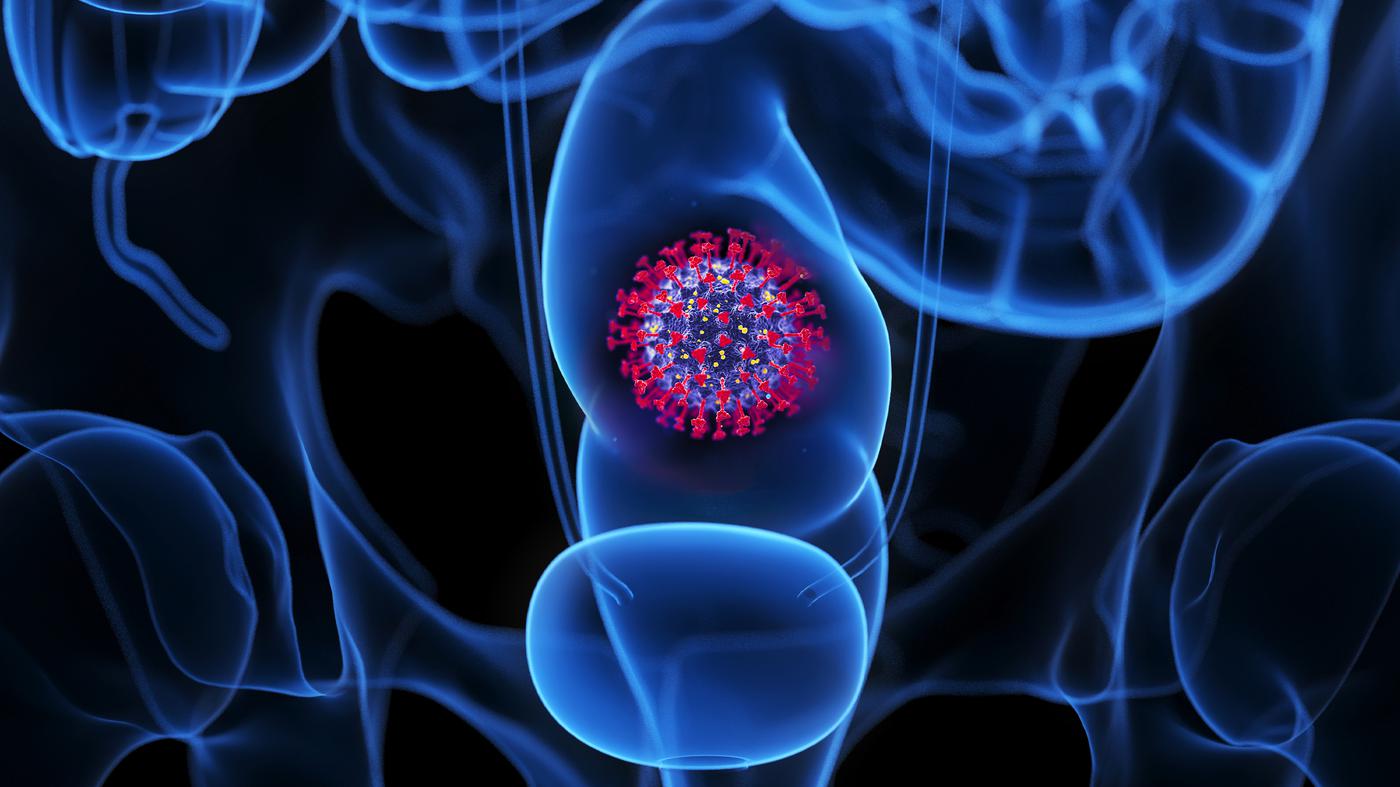












More Stories
NASA receives the message via a laser beam from a distance of 226 million kilometers
Upgrade using 20 GPUs and 20 CPUs in testing [Update 3]
Raspberry Pi5 as desktop replacement after 5 months