On Pro and Enterprise editions of Windows 10 and 11, you can use Microsoft’s free hypervisor (Hyper-V) to create a virtual machine.
The virtual machine allows you to run another operating system in a separate window. Under Pro and Enterprise editions of Windows 10 and 11 (64-bit), you can use the included Hyper-V for free, provided the device has sufficient RAM, hard disk space, a compatible processor, and some other features. Here we show advanced users how to run another Windows or Linux under Windows.
This allows you to try Windows 11 on Windows 10, for example. Or take a look at Linux Mint.
Does my computer even support Hyper-V?
To check if your computer supports it, there is a simple way: open the command prompt. handle system information in and press Enters. If all four functions appear with “Yes” in the bottom section “Hyper-V Requirements,” there isn’t much standing in the way of setting up a virtual machine with Hyper-V. And if it says instead: “A monitored device has been detected. Features required for Hyper-V are not displayed”, then Hyper-V is already running on that device.
Here we can turn on Hyper-V
Source: PCtipp.ch

“Prone to fits of apathy. Zombie ninja. Entrepreneur. Organizer. Evil travel aficionado. Coffee practitioner. Beer lover.”





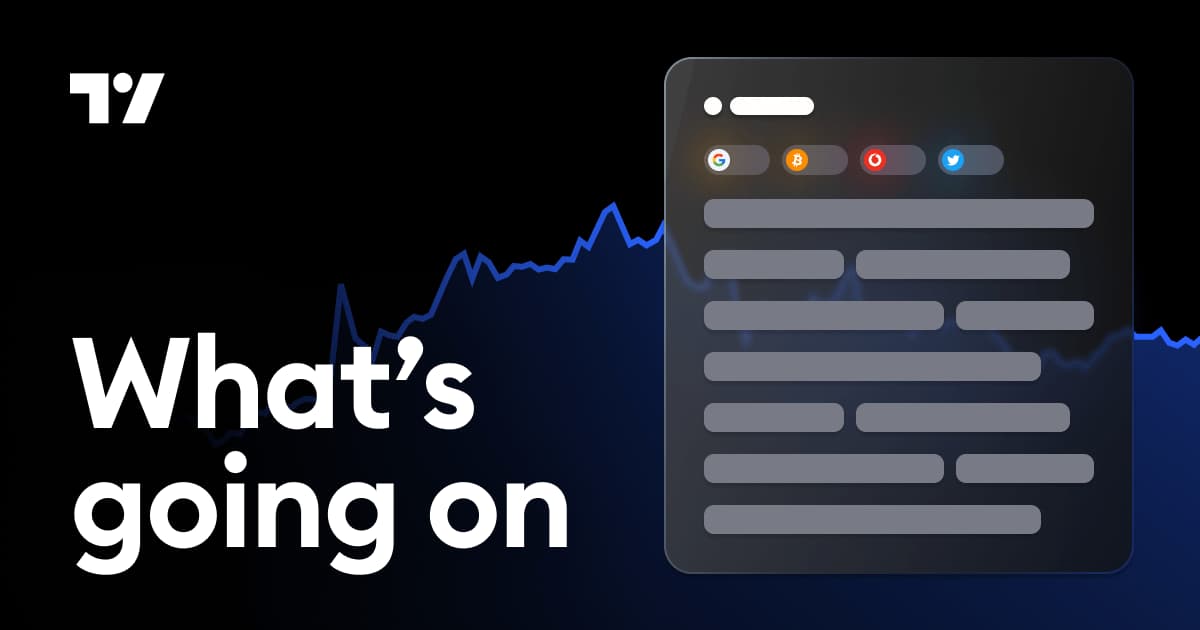

More Stories
Among Us: The 2024 Roadmap brings new roles and more
Space for originals: At IFAT 2024, FAUN showcases the garbage truck of the future and…
iOS 17.5 is ready for download: iPhone update brings these innovations