The Snipping Tool app is the modern successor to Snip & Sketch and brings you some great features. We’ll show you how to use it to take, edit, and save screenshots.
- The Snipping Tool can be accessed either from the search bar, by pressing the Print key, or by using the Shift + Windows + S combination.
- Screenshots are copied directly to your clipboard, but can also be saved elsewhere.
- You can edit it in the Snipping Tool window by clicking on the notification.
Snipping Tool is a great app for taking screenshots on windows 11. You can not only use it to take and save screenshots but also directly copy, edit and much more. We will show you how to use the app to take screenshots.
You have three different ways to unlock the Snipping Tool. If you use the Shift + Windows + S key combination or press the Print key (the Druck or Print shortcut) on your keyboard, a menu will appear immediately, where you can cut and record a rectangular part of your screen. This is how to access the screenshot:
If that doesn’t work or you prefer to use the app normally, you can follow these steps:
Option 2
Now the Snipping Tool is open. To take a screenshot, do the following:
Create a screenshot
-
The screenshot will now be created. You may have to mark the area to be cut.
How to edit and save your screenshot
Once you have created your screenshot, the Snipping Tool provides you with several tools to modify it.
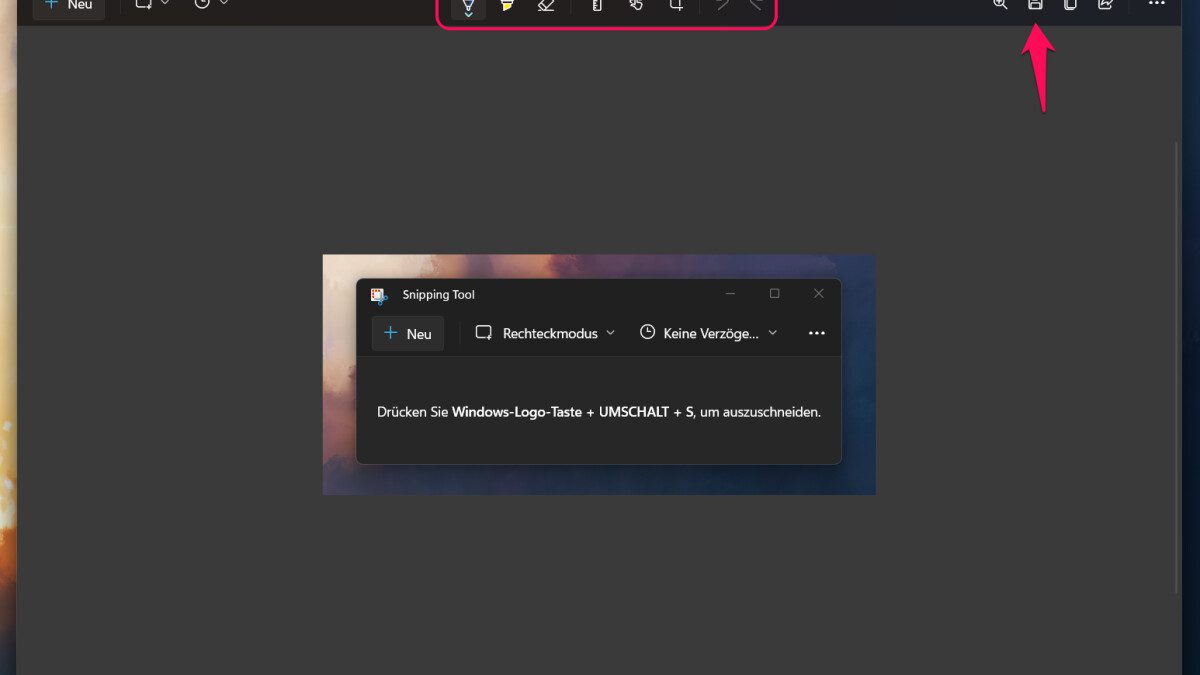
Screenshots are easy to edit.
You can draw on the screenshot, highlight, erase, cut objects and much more. Changes are automatically copied to your clipboard, you can save the final screenshot after editing by clicking the save button in a specific location and continue using it.
Don’t miss anything with network-the news
Every Friday: The most informative and entertaining summary from the world of technology!

“Prone to fits of apathy. Zombie ninja. Entrepreneur. Organizer. Evil travel aficionado. Coffee practitioner. Beer lover.”






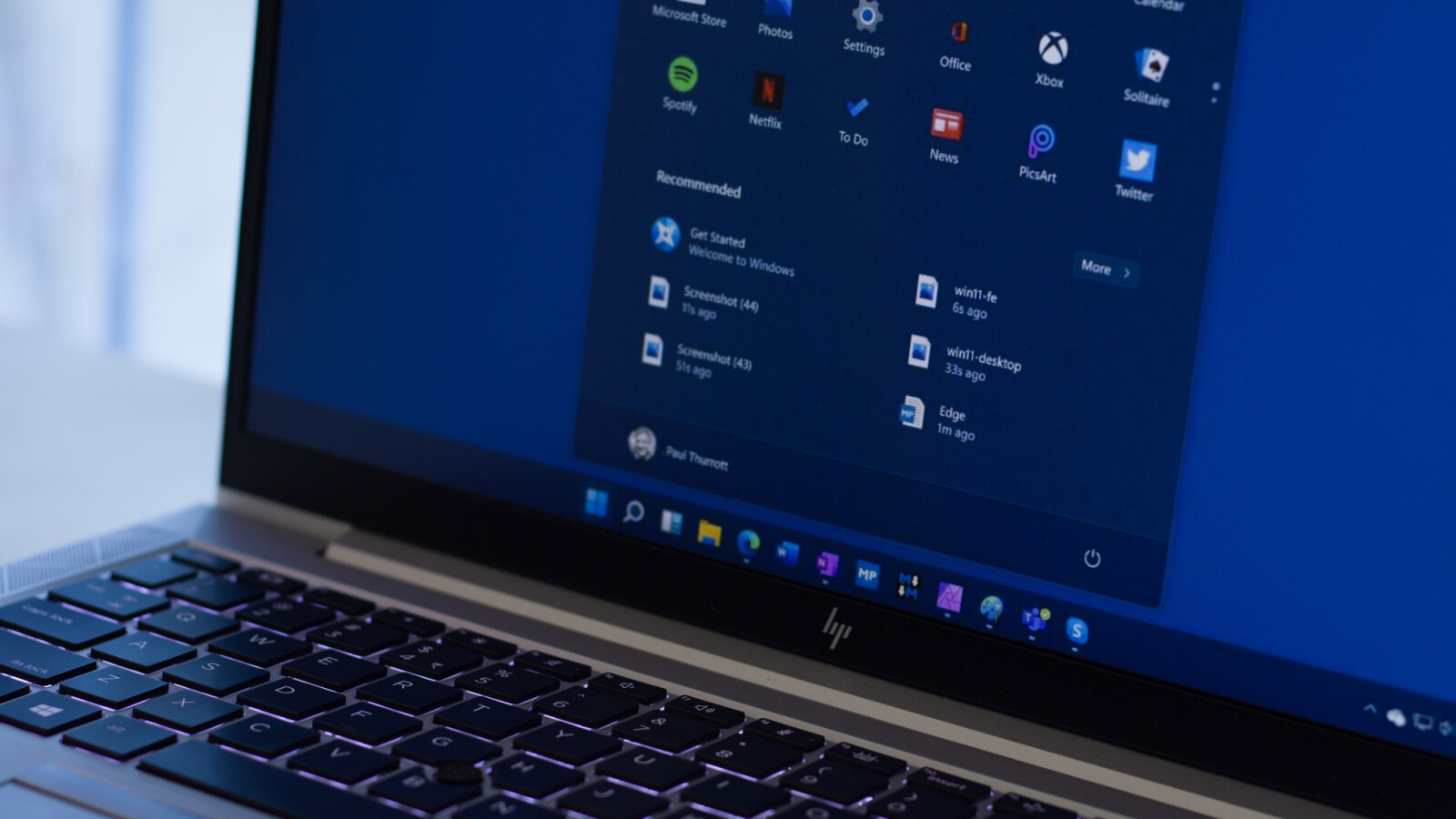
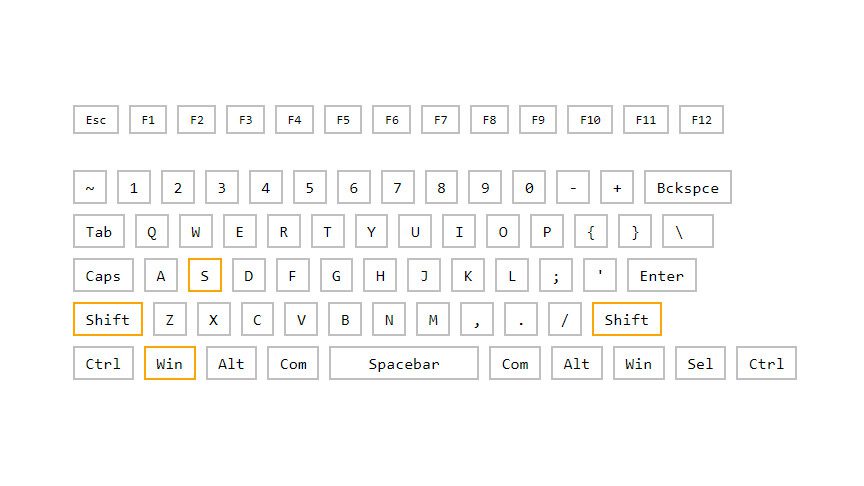
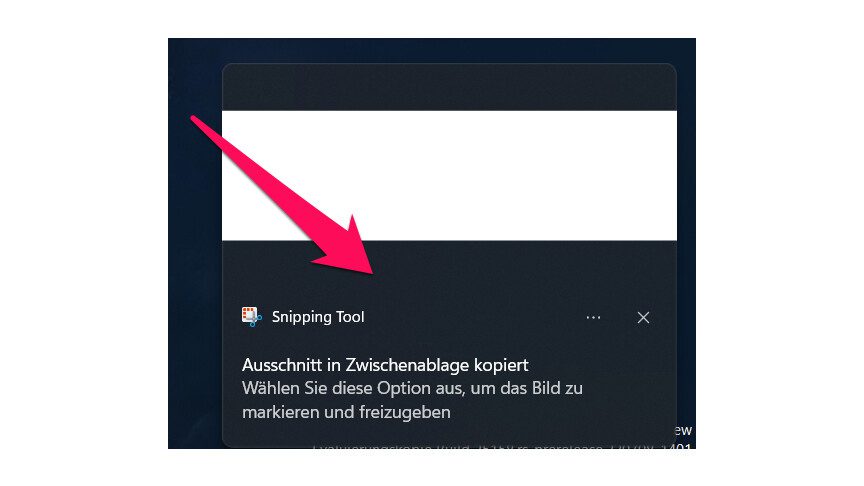
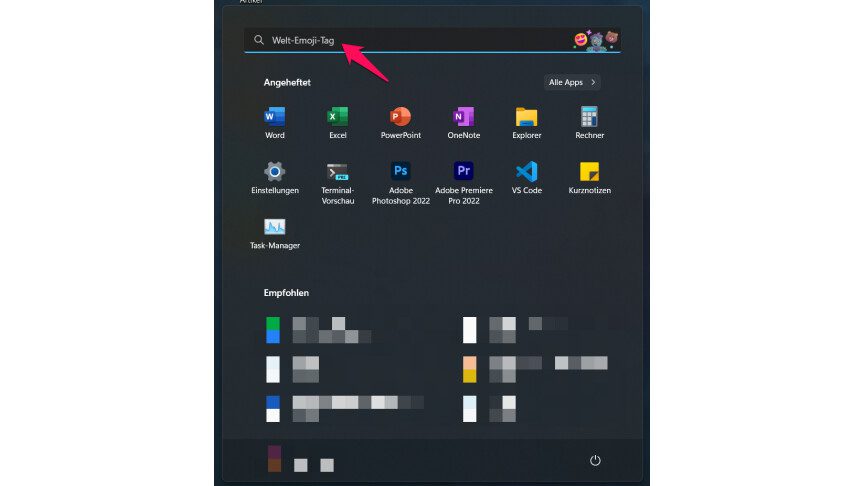
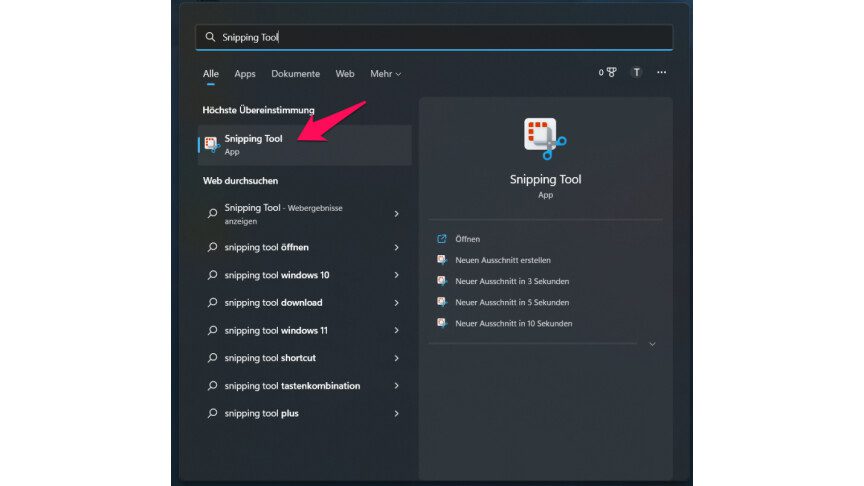
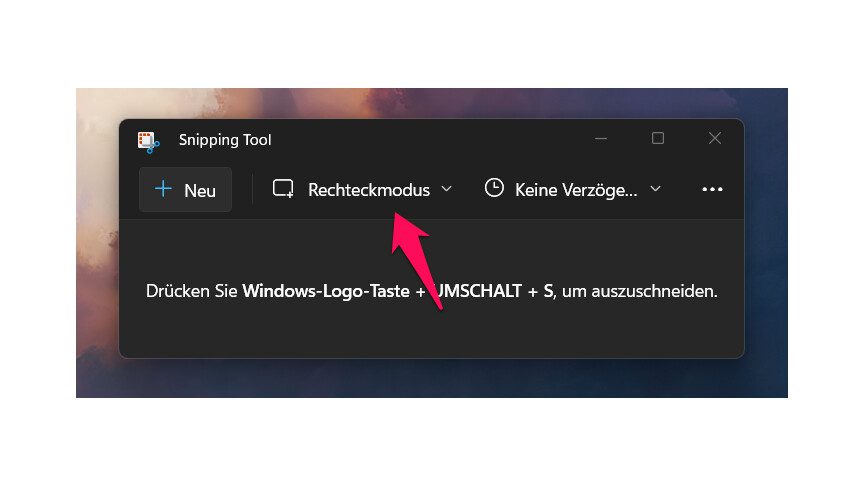

More Stories
Raspberry Pi5 as desktop replacement after 5 months
Windows 11: Update brings ads in start menu
Voyager 1 is once again sending data from deep space